-
Quem está por aqui 0 membros estão online
- Nenhum usuário registrado visualizando esta página.
outros Saiba mais sobre os novos recursos e aprimoramentos na versão de novembro de 2019 do Photoshop para desktop (versão 21.0).
-
Conteúdo Similar
-
- 2 respostas
- 1.781 visualizações
-
- 0 respostas
- 885 visualizações
-
- 0 respostas
- 195 visualizações
-






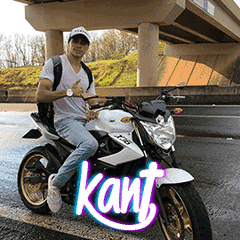
Posts Recomendados
Participe da Conversa
Você pode postar agora e se cadastrar mais tarde. Cadastre-se Agora para publicar com Sua Conta.
Observação: sua postagem exigirá aprovação do moderador antes de ficar visível.