-
Quem está por aqui 0 membros estão online
- Nenhum usuário registrado visualizando esta página.
-
Conteúdo Similar
-
- 0 respostas
- 181 visualizações
-
- 3 respostas
- 206 visualizações
-
- 4 respostas
- 990 visualizações
-
- 1 resposta
- 852 visualizações
-



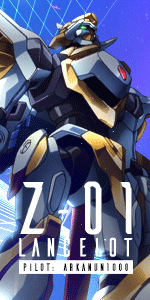
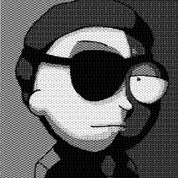



Posts Recomendados