-
Quem está por aqui 0 membros estão online
- Nenhum usuário registrado visualizando esta página.
pbbr (point blank brasil) Super tutorial Pointblank
-
Conteúdo Similar
-
- 0 respostas
- 2.052 visualizações
-
- 0 respostas
- 700 visualizações
-
- 0 respostas
- 524 visualizações
-
- 2 respostas
- 917 visualizações
-
pbbr (point blank brasil) Como Resolver o Erro i3Engine Evento Log Dps Do Xingcode !!
Por adryan121,
- 3 respostas
- 1.228 visualizações
-








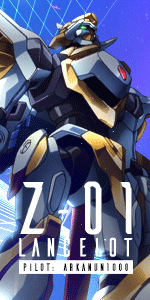
Posts Recomendados