-
Quem está por aqui 0 membros estão online
- Nenhum usuário registrado visualizando esta página.
outros Tratamento de imagens - Paint, Ps e photoscape.
-
Conteúdo Similar
-
- 2 respostas
- 1.750 visualizações
-
- 0 respostas
- 864 visualizações
-
outros Saiba mais sobre os novos recursos e aprimoramentos na versão de novembro de 2019 do Photoshop para desktop (versão 21.0).
Por ORION',
- 1 resposta
- 917 visualizações
-
- 0 respostas
- 188 visualizações
-
.png.dc25f11ba247b4d002e895718e4ff002.png.aa07e248d51d1265c52c464f522e0569.png)





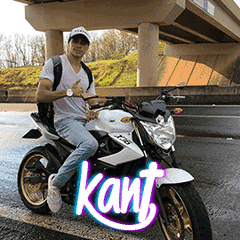
Posts Recomendados