-
Quem está por aqui 0 membros estão online
- Nenhum usuário registrado visualizando esta página.
illustrator Vetorizando no Adobe Ilustrador
-
Conteúdo Similar
-
- 5 respostas
- 1.415 visualizações
-
- 5 respostas
- 326 visualizações
-
- 0 respostas
- 645 visualizações
-
- 0 respostas
- 337 visualizações
-
- 6 respostas
- 385 visualizações
-




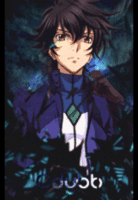

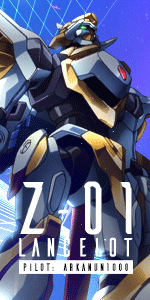


Posts Recomendados