-
Quem está por aqui 0 membros estão online
- Nenhum usuário registrado visualizando esta página.
pbbr (point blank brasil) Como diminuir o lag com alguns programas/E aprenda a usa-los.
-
Conteúdo Similar
-
- 0 respostas
- 1.758 visualizações
-
- 0 respostas
- 590 visualizações
-
- 0 respostas
- 468 visualizações
-
- 2 respostas
- 844 visualizações
-
pbbr (point blank brasil) Como Resolver o Erro i3Engine Evento Log Dps Do Xingcode !!
Por adryan121,
- 3 respostas
- 1.107 visualizações
-
.png.dc25f11ba247b4d002e895718e4ff002.png.aa07e248d51d1265c52c464f522e0569.png)

![~[x]Fuuuuuuul](https://www.webcheats.com.br/uploads/set_resources_243/84c1e40ea0e759e3f1505eb1788ddf3c_default_photo.png)




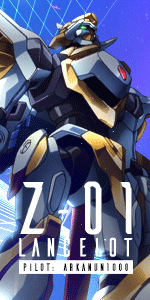
Posts Recomendados